Customer Meter Elements
Customer meter elements provide a way for users to maintain customer water demand data within WaterGEMS/CAD which provides the user access to features such as element symbology and the ability to visualize customer location and assignment of demand to node or pipe elements.
There are several main steps in using customer meter elements.
- Creating element
- Entering demands for the element
- Assigning customer metering element to hydraulic model element
Customer meter elements are not directly used in hydraulic calculations but are used to load demands to elements that are used in hydraulic calculations.
Creating Customer Meter Elements
Customer meter elements can be created by:
- Selecting the customer meter icon from the layout ribbon and placing the customer meter in the correct position in the drawing.
- Selecting the lateral icon from the layout ribbon, placing the customer meter in the correct position in the drawing and connecting the customer meter with the lateral to either a pipe or a node. When the customer meter is connected to a pipe with the lateral, a tap node is placed at the connection point of the pipe. Note that in this case also the associated element needs to set to the connected node or pipe.
- Importing the customer element from an external data source using ModelBuilder (see ModelBuilder help). The data source should contain a label, the x-y coordinate and some demand data for the new element.
The customer meter element symbol is shown below. The association of the element with a node or pipe is shown as a dashed line.
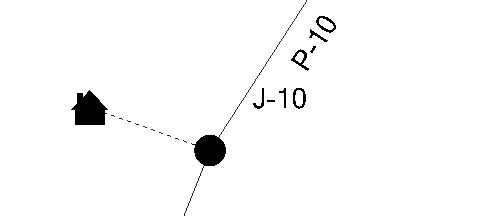
Entering Elevations for Customer Meter Elements
- Entering values in the element property grid, the customer meter element flex table or Physical Alternative under the Customer Meter tab.
- Importing elevation data using TRex.
- Using ModelBuilder. This could be done while the elements are being created or as a separate import.
Entering Demands for Customer Meter Elements
Demand data for customer meters can be entered:
- Manually by entering values in the element property grid, the customer meter element flex table or Demand Alternative under the Customer Meter tab.
- Using ModelBuilder. This could be done while the elements are being created or as a separate import.
The demand data can consist of demand, unit demand, pattern (demand), pattern (unit demand), and demand distribution percentage for the start node (only for associated pipe). The Demand Control Center is not used for Customer Meter elements because there can only be a single demand and unit demand for a customer meter.
The Property Grid for a Customer Meter element is shown below:
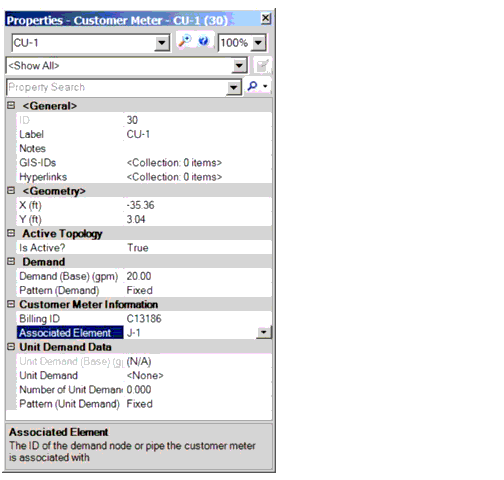
Assigning Demands to Modeling Elements
The demands from the customer meter element must be assigned to a hydraulic modeling element in order to be used in hydraulic calculations. This can be done by:
- Picking the property "Associated Element" in the property grid or flex table for the customer meter element, then choosing "Select Associated Element" from the drop down and picking the hydraulic element to associate with the customer meter element.
- Using ModelBuilder if the assignment of the customer meter element to a model element is available in the data source.
- Using LoadBuilder to assign customer meter elements to hydraulic model elements using one of LoadBuilder's allocation methods under Customer load data such as nearest node or nearest pipe (see LoadBuilder help). In using LoadBuilder, the "Model Node Layer" will usually be Junction\All Elements but it can be any selection set of node elements that have Demand (Base) as a property. The "Customer Data" is usually Customer\All Elements although it can be any selection set of Customer Meter elements. If the customers are being assigned based on nearest pipe method, in addition to specifying the Model Node Layer and Customer Data, the user must also specify the Model Pipe Data which identifies which pipes are to be considered. This enables the user to use a selection set which can ignore large transmission mains with no customers.
Displaying Customer Meter Assignments
Once the customer meter elements have been assigned to hydraulic model elements, these assignments can be viewed as lines connecting the elements. The display of these lines can be controlled in Element Symbology > Customer meter > Show attached Line Decorations set to either True of False.
Customer Element Behavior
During a simulation, the appropriate pattern and global multipliers are applied to the demand entered or calculated using unit demands and this value is passed on to the associated node to be used in the hydraulic simulation. Demand data for inactive customers are ignored.
Customer Meter Element Results
For customer meter optionally pressure and HGL results can be calculated. Therefore the calculation option attribute "Calculate Customer Results?" needs to be set to true. In this case the customer meter results are calculated either derived from the associated node pressure/head or derived from the interpolated pressure/head at the connection point on the associate pipe. In case that the customer is not connected to the pipe with a lateral the connection point distance from the start node is calculated from the distribution percentage for the start node.
Viewing Customer Meter Demands/Unit Demands from Hydraulic Element
Customer meter demands can also be viewed from the element (usually junction) to which the demand is assigned. Pick Customer Demand Collection or Customer Unit Demand Collection in the node property grid and the demand collection will open.
Customer Meter Element Notifications
Customer meter elements must be associated with active nodes or pipes at the time of a run. If the associated element is inactive, the run fails and the user receives a user notification "Reference to inactive or deleted associated Element." The user can also execute a predefined query, "Customer Meter Associated With Inactive Elements." Customer meter elements with no association will also be detected in an "Orphaned Customer Meters" query.
For Customer meter elements associated to a pipe additionally the start and stop nodes are checked at the time of a run. If both nodes cannot have demands (for example the associated pipe connects a reservoir with a pump) the run completes with a warning message "At least one customer meter is associated to a pipe with neither node to accept a demand. Demand was ignored. Run a full validation for more information.". If only one of the pipe nodes is not a valid demand node a warning UN "Demand at least for one customer meter could not be distributed as specified. Demand completely loaded at valid end node. Run full validation for details." will only be created when the attribute value for the customer attribute "Demand Distribution (Start)" is not either 0 or 100 % (depending on which node is not a demand node). In case that a customer meter is connected to either a demand node or a pipe with a lateral it's possible that the associated element is different than the model element connected by the lateral. The demand assignment for the hydraulic calculation always use the associated element and in case of an associated pipe either initially closed or closed by an isolation valve a warning UN "For at least one customer meter associated element is not the same as the pipe to which lateral is connected. The associated element of the customer meter is used to distribute the customer demands. Run full validation for details." is shown when the customer is connected to a different element by the lateral.
The demand pattern assigned to a customer meter must exist and be valid. If a pattern assigned to a customer meter is later deleted and the user attempts to run the model, the run will fail and the user receives the notification "Reference to a deleted demand pattern."
The unit demand referenced by a customer meter element must exist. If one is assigned to an element and is later deleted, the run fails and the user receives the user notification, 'Reference to a deleted unit demand."
If the user does not associate a customer meter element with a hydraulic node or pipe, the run will complete with a warning message, "At least one customer node without an associated element." The user can find the customer meter without an association by looking in flex tables or executing the query for "Orphaned Customer Meters."
Customer Meter Element Predefined Queries
A user can determine the characteristics of Customer Meter element using one of the predefined queries that address this element. In addition to the standard queries such as "All Customer Meters" and "Elements with GIS-ID", there are some special queries for Customer Meter Elements. They include:
"Orphaned Customer Meters" which displays which customers are not connected to the network.
"Find Associated Customer Meters" which displays the customer elements associated with the hydraulic model elements in the current selection.
"Find Elements Associated with Customer Meters" which displays the hydraulic model elements associated with the customer meter elements in the current selection.
" Find Customer Meters not connected to Nearest Link" which displays the customer elements to would be associated to a different element when you would run LoadBuilder from scratch. Additionally customer meters with contradictory association information are included (e.g. customer meter associated with a node but at the same time with lateral connection to a pipe).
"Customer Meters Associated with Inactive Elements" which displays customer meter elements which have been associated with elements that have "Is active" equals "False".
Customer Meter Zones
The zone for a particular customer meter element is automatically derived from the zone that the meter's associated element is assigned to.
To change the zone of a customer meter you must change the zone of the associated element.
Finding customer meter elements isolated by segments or pressure zone
To find customer meters that are isolated by closing a segment, see the fourth tab (Affected Customer meters) at the bottom of the right pane when Segmentation Results tab is selected at the top of the manager. Use "Criticality Studies" to find customer meters that are isolated by closing a segment.
The user needs to use these results with caution because actual customers are located along pipes but their demands are assigned to nodes. Depending on the location of valves, some customers may be assigned to a node that is separated from a shutdown by a closed valve.
When using the Pressure Zone Manager, the user can find customer meters in a given pressure zone by picking the fifth tab (Customer Meters) in the bottom right pane when the "Zone Results" tab is selected at the top.
Customer meters assigned to a given junction can be found by picking the ellipse button next to Customer Meter Demands or Customer Meter Unit Demands in the property grid.
